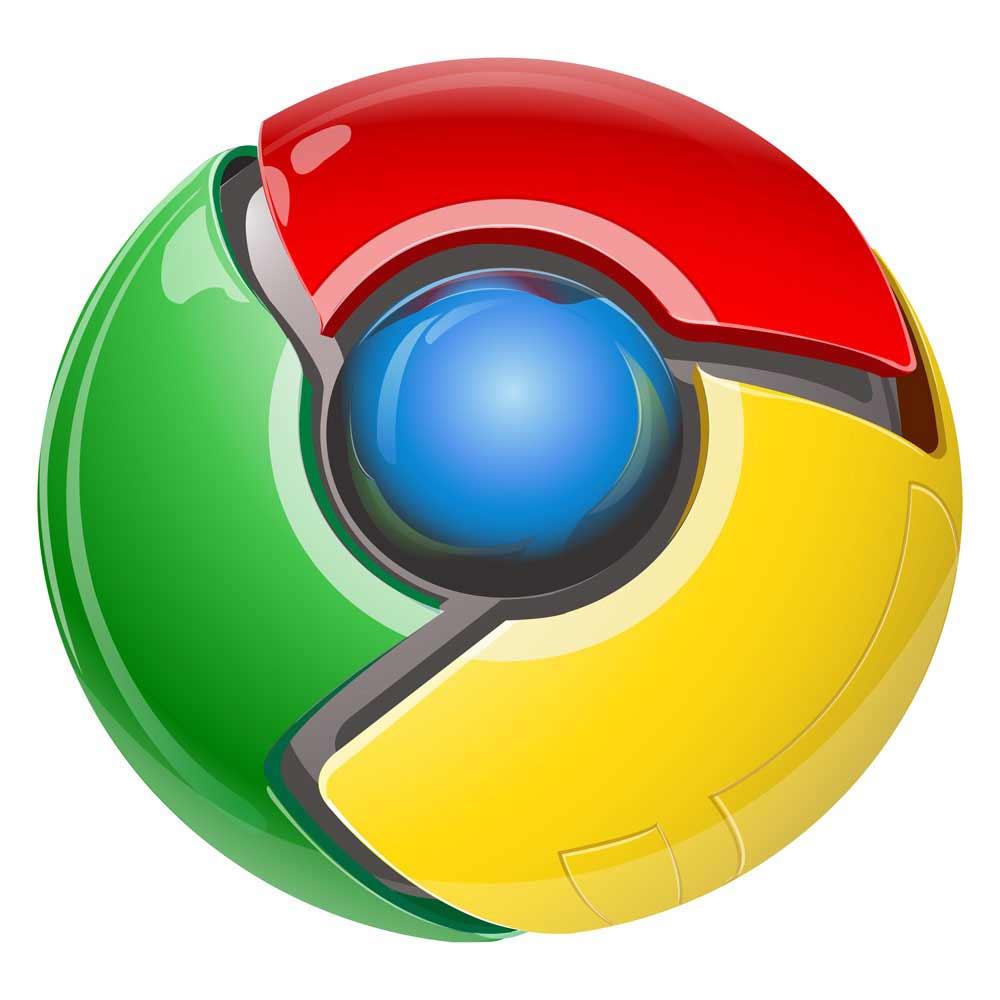
کروم اصولا مرورگر سبکی است و پردازنده و رم سیستم را زیاد اشغال نمیکند و با سیستم های که ضعیف و قدیمی به راحتی کنار می آید .
بعضی مواقع بیش از ۱۵ یا ۲۰ تب را باز می کنیم بدون اینکه سرعت سیستم کاهش پیدا کند و یا خود کروم دچار کندی در پاسخ دهی به فرمان ها شود . اما گاهی اوقات با باز کردن ۵ یا ۶ تب مشاهده میکنم که کروم به شدت کند میشود . در این بین مشکل میتواند از دو مورد باشد :
بهینه سازی و بالابردن سرعت گوگل کروم
۱- پردازش های ویندوز را کنترل کنید :
گاهی اوقات مشکل از مرورگر نیست و منشا این کندی میتواند ویندوز باشد . به عنوان مثال یک پردازش در ویندوز آنقدر CPU را مشغول کرده که دیگری فرصتی برای پاسخ گویی به سایر برنامه ها باقی نمیگذارد . پس باید پردازش های ویندوز را بررسی کنید . برای انجام این کار لازم است ابتدا دکمه های Ctrl + Shift + Esc را در *ویندوز ۷ بفشارید تا Task manager ویندوز باز شود . سپس به سربرگ Processes بروید . در این قسمت میتوانید پردازش های ویندوز را مشاهده کنید . این قسمت حاوی چند ستون است . یکی از این ستون ها با عنوان “CPU” مشخص شده است که میزان استفاده ی هر پردازش از CPU را نمایش میدهد . در اینجا باید به دنبال یک عدد بزرگ بگردیم .
اشتباه نکنید !
پردازشی که با نام System Idle Process وجود دارد و در ستون CPU دارای عدد بزرگی نیز میباشد ، عامل کندی سیستم شما نیست . این پردازش یک پردازش سیستمی است که نمایانگر بیکاری پردازنده سیستم شما میباشد . پس نگران این پردازش نباشید .
حالا دنبال یک پردازش به غیر از System Idle Process باشید که عدد مقابل آن بزرگ باشد . پس از آنکه چنین موردی را یافتید ، روی آن راست کلیک کرده و گزینه End Process را انتخاب کنید . با پیغامی مواجه خواهید شد که باید دکمه Yes را بفشارید .

۲- کروم را بررسی کنید :
بعضی مواقع گناه سنگینی مرورگر تنها به گردن یکی از تب هایی است که باز کرده اید و دیگر تب ها بی تقصیر هستند . به عنوان مثال تب هایی که به سرعت در حال بارگذاری عناصر صفحه خود هستند . اینگونه تب ها به شدت مرورگر را کند میکنند .
حالا چگونه باید تبی که باعث کندی مرورگر شده است را پیدا کنیم ؟؟؟
کروم خود دارای Task Manager است که تقریبا مشابه تسک منیجر ویندوز است . کافیست در حال کار با کروم ، کلیدهای ترکیبی Shift + Esc را بفشارید تا تسک منیجر کروم باز شود . در قسمت سمت چپ پنجره تسک منیجر ، قسمت های مختلف کروم ( تب ها و افزونه ها ) که مقداری حافظه و پردازنده را اشغال میکنند نمایش داده شده است . همانند تسک منیجر ویندوز ، در قسمت راست نیز میتوانید میزان استفاده از رم و پردازنده سیستم را مشاهده کنید . اینجاست که باید تب ها را بررسی کنیم . هر تب با عبارت “:Tab” مشخص میشود . اگر دیدید که یکی از تب ها از پردازنده و رم سیستم بیش از اندازه استفاده میکند روی آن کلیک کرده و دکمه End Process را کلیک کنید .
افزونه ها را کنترل کنید !
همانطور که تب ها را بررسی کردید ، شاید لازم شود که افزونه ها را نیز بررسی کنید . از طریق روش بالا میتوانید افزونه ها را از نظر استفاده از منابع سیستم کنترل کنید .